Embark on the journey of creating a WordPress website in AWS using containers. Follow this step-by-step guide with code snippets for a seamless and efficient setup.
Are you ready to launch your WordPress website into the cloud? Let’s explore the step-by-step process of setting up your WordPress site in an AWS container, ensuring scalability, flexibility, and optimal performance.

Step 1: Create an AWS Account
Begin by creating an AWS account if you don’t have one already. Navigate to the AWS Management Console and set up your account.
Step 2: Launch an EC2 Instance
In the AWS Console, launch an EC2 instance with the Amazon Linux 2 AMI. Configure security groups to allow traffic on ports 80 and 443 for HTTP and HTTPS access.
Step 3: Install Docker
SSH into your EC2 instance and install Docker using the following commands:
sudo yum update -y sudo amazon-linux-extras install docker sudo service docker start sudo usermod -a -G docker ec2-userStep 4: Install Docker Compose
Now, install Docker Compose for managing multi-container applications:
sudo curl -L “https://github.com/docker/compose/releases/latest/download/docker-compose-$(uname -s)-$(uname -m)” -o /usr/local/bin/docker-compose sudo chmod +x /usr/local/bin/docker-compose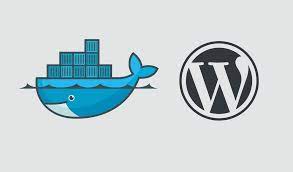
Step 5: Create Docker Compose File
Create a docker-compose.yml file with the following content to define your WordPress container:
version: '3'
services:
wordpress:
image: wordpress
restart: always
ports:
- "80:80"
environment:
WORDPRESS_DB_HOST: db
WORDPRESS_DB_USER: example_user
WORDPRESS_DB_PASSWORD: example_password
WORDPRESS_DB_NAME: example_db
db:
image: mysql:5.7
restart: always
environment:
MYSQL_DATABASE: example_db
MYSQL_USER: example_user
MYSQL_PASSWORD: example_password
MYSQL_RANDOM_ROOT_PASSWORD: '1'
Step 6: Run Containers
Execute the following command to launch the containers defined in your docker-compose.yml file:
docker-compose up -dStep 7: Configure WordPress
Access your WordPress site in the browser and follow the on-screen instructions to configure your site. Provide the database details you specified in the
docker-compose.ymlfile.Congratulations! Your WordPress website is now running in an AWS container, ready to scale and grow with your business.
Remember to regularly back up your data and monitor the performance of your AWS resources to ensure a smooth user experience. Happy blogging!