Discover the simplicity of launching your WordPress website on AWS Lightsail! Follow this step-by-step guide, complete with code snippets, for a seamless setup.
Setting up a WordPress website on AWS Lightsail is a breeze, even for beginners. Let’s embark on this journey together and create your online presence effortlessly.
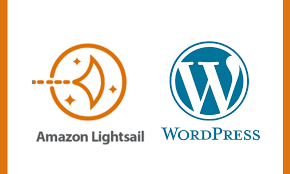
Step 1: Create an AWS Lightsail Instance
Head to the AWS Lightsail console, click “Create Instance,” choose the “WordPress” blueprint, and configure your instance.
Step 2: Configure Networking
Configure your domain name and static IP address. Update DNS settings to point to your Lightsail instance.
# Example command for updating DNS settings aws lightsail allocate-static-ip –static-ip-name YourStaticIPStep 3: Connect to Your Instance
Use SSH to connect to your Lightsail instance.
# Example SSH command ssh -i YourKey.pem bitnami@YourInstanceIP
Step 4: Install and Configure WordPress
Access your instance and run the following commands:
# Example commands for WordPress installation sudo /opt/bitnami/apps/wordpress/bnconfig –appurl / sudo /opt/bitnami/ctlscript.sh restart apacheFollow on-screen prompts to set up your WordPress admin credentials.
Step 5: Secure Your Website with SSL
Run the following commands to enable Let’s Encrypt SSL:
# Example commands for SSL setup sudo /opt/bitnami/bncert-toolStep 6: Optimize WordPress
Enhance performance by installing caching plugins. Additionally, update your permalink structure for better SEO.
Step 7: Back Up Your Website
Implement regular backups for data security.
# Example command for backup sudo /opt/bitnami/ctlscript.sh stop sudo /opt/bitnami/ctlscript.sh startStep 8: Stay Updated
Keep your WordPress, plugins, and themes up-to-date for optimal performance and security.
Congratulations! Your WordPress website on AWS Lightsail is now live and ready for the world.
In just a few steps, you’ve established a robust online presence. Feel free to explore additional customization options and plugins as you embark on your WordPress journey. Happy blogging!